
Create an AUTOCORRECT to Convent it to a Check MarkĪfter the keyboard shortcut, the fast way is to add a checkmark/tick mark symbol in the cell, it’s by creating AUTOCORRECT. The above method is a bit long, but you don’t have to use any formula or a shortcut key and once you add it into a cell you can copy-paste it. If you want to insert a tick mark symbol in a cell where you already have text, then you need to edit that cell (use F2).
#Check mark text character code#
And in the character code box, enter “252”.Now from this window, select “Winding” from the font dropdown.Once you click on the symbol button, you will get a window.After that, go to Insert Tab ➜ Symbols ➜ Symbol.First, you need to select the cell where you want to add it.There are a lot of symbols in Excel which you can insert from the Symbols option, and the checkmark is one of them.įrom Symbols, inserting a symbol in a cell is a brainer, you just need to follow the below steps: Insert a Check Mark Directly from Symbols Options The best thing about the copy-paste method is there is no need to change the font style. Or you can also copy it by searching it on google. If you usually don’t use a checkmark then you can copy-paste it from somewhere and insert it in a cellīecause you are not using any formula, shortcut, or VBA here (copy paste a checkmark from here ✓). Use Option Key + 0 2 5 2 (make sure to hold the key and then type “0252” with your numeric keypad).Ģ.And, if you are using a Mac: Just select the cell where you want to add it.Use Alt + 0 2 5 2 (make sure to hold the Alt key and then type “0252” with your numeric keypad).If you are using Windows, then: Select the cell where you want to add it.And below is the simple shortcut you can use insert a checkmark in a cell. The only thing you need to take care of The cell where you want to add the symbol must have wingding as font style.
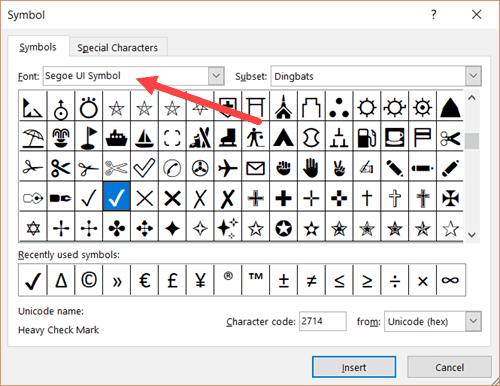
Nothing is faster than a keyboard shortcut, and to add a checkmark symbol all you need a keyboard shortcut. So, if you are using a to-do list, want to mark something is done, complete, or checked then the best way to use a checkmark. These methods can be used in all the Excel versions (2007, 2010, 2013, 2016, 2019, and Office 365).ĭownload this sample file When You should be using a Check Mark in ExcelĪ checkmark or tick is a mark that can be used to indicate the “YES”, to mention “Done” or “Complete”.So, whenever you insert it in a cell that cell needs to have a wingding font style (Except, if you copy it from anywhere else). In Excel, a checkmark is a character of wingding font.
#Check mark text character how to#
So today in this post, I’d like to show you how to add a check mark symbol in Excel using 10 different methods and all those situations where we need to use these methods.Īpart from these 10 methods, I have also mentioned how you can format a checkmark + count checkmarks from a cell of the range. But eventually today morning, I thought maybe there is more than one way to insert a checkmark in a cell.Īnd luckily, I found that there several for this. Well, I showed him a simple way and he was happy with that. “Hey, do you know how to insert a check mark symbol in Excel?“Īnd then I figured out that he had a list of customers and he wanted to add a checkmark for every customer to whom he met. He was quietly working on his laptop and suddenly asked me this: Last week while traveling I met a person who asked me a smart question.


 0 kommentar(er)
0 kommentar(er)
